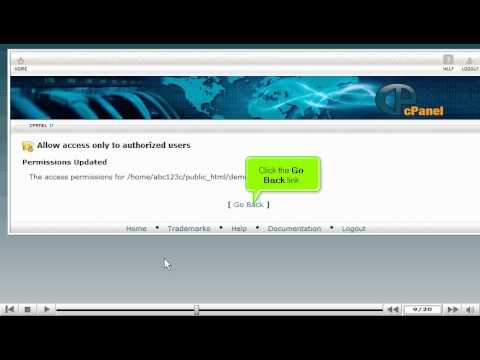what is cpanel
This tutorial will explain how to password protect a directory in cPanel, in other words how to create a password for your website. If you have any problems or require any assistance in password protecting a directory, please let us know. For the purpose of this guide, we'll presume that you're currently in cPanel hosting and therefore are viewing the primary display.
Let us begin to learn how to create a password for your website in cPanel. Scroll down the cPanel hosting screen and select Password Protect Directories under the Security category. Once you have selected Password Protect Directories a new display will appear the Password Protect Directories page. Select the directory (folder) you wish to password protect.
We shall password protect the /demo directory in this guide. Select the demo directory (if you want to create a password for your entire website, select the public_html folder). Under the Security Settings section, first tick the checkbox to protect this directory using a password. Then type a name for this particular protected directory and select Save.
A new display will appear verifying the directory is now protected but is still awaiting a password to access it through a browser. To access the directory, a minimum of one user must be created with a password.
Let's go back to the previous page, by selecting Go Back. Beneath the Create User section of the page, type a username, password and re-enter the password. Select Add/modify authorized user button.
A new display will appear verifying the protected directory has granted one user to have access to it. If you wish to add other users’ access to this protected directory, just follow the above instructions for each additional user. Select the Go Back button to go to the previous screen. In the Authorized Users section of the page, you can view the active users to this directory. You could go back to this page to modify existing users' passwords, add more users or delete users at any time.
Let's go back to the Password Protect Directories page, by selecting the home link at the bottom of the page. Now to view the directory (folder) list, select the Up One Level link. As you can see the demo directory now has a lockbox icon next to it, this means that the directory is protected by a password.
Select the Home icon on the top left of the screen to return to the main page of the cPanel hosting screen. This is the end of the tutorial. You now know how to create a password for your website in cPanel.
If you need any further assistance on how to password protect a directory in cPanel
please feel free to ask them on this thread!
Creating a default (catchall) email account in cpanel