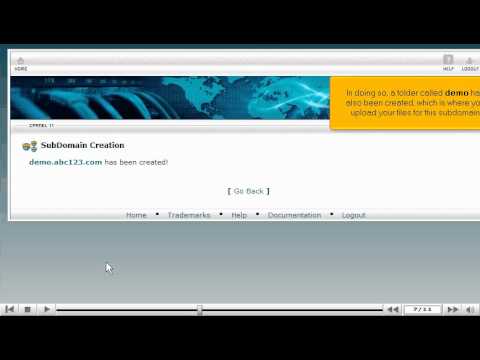How to Create a Subdomain in cPanel
Collapse
X
-
How to Create a Subdomain in cPanel
what is cpanel
This tutorial will guide you on how to create a subdomain in cPanel hosting. For the purpose of this guide, we'll presume that you're currently in cPanel and therefore are viewing the primary display.
Let us begin to learn how to create a new subdomain in cPanel. Scroll down the cPanel hosting page to select the Subdomains icon under the Domains category. Once you have selected Subdomains a new display will appear the Subdomains page. In the section of Create a Subdomain, type the prefix of your new subdomain within the subdomain box. Clicking within the Document Root box available will automatically bring up the default directory for the subdomain. Select the Create button to create your subdomain.
A new display will appear with confirmation of your new subdomain success.
You will notice that along with your subdomain which has been created, a folder called "the new subdomain" has also been created. This is where you will upload your files for this subdomain. It is located in the public_html directory and can also be accessed by www.yourdomain.com/subdomain.
Let's go back to the Subdomains page, by selecting Go Back underneath the newly created subdomain notice. The newly created subdomain now appears under Modify a Subdomain section.
Even though it is not mandatory for the subdomain to work (since it is already working) you may also grant virtual FTP access to the new subdomain through your FTP Manager within cPanel hosting.
You may always return to the Subdomains page at any time to create additional subdomains or delete existing ones.
Select the Home icon on the top left of the screen to return to the main page of the cPanel hosting screen. This is the end of the tutorial. You now know how to create a subdomain in cPanel.
If you need any further assistance on how to create a subdomain in cPanel,
please feel free to ask them on this thread!
How to park a domain name in cpanel